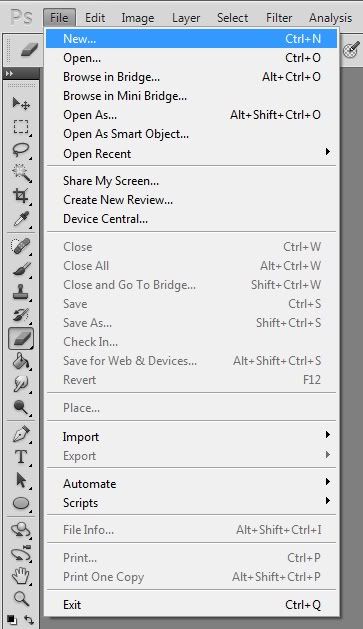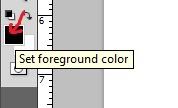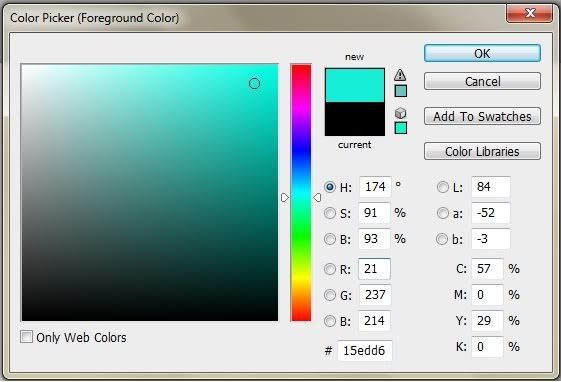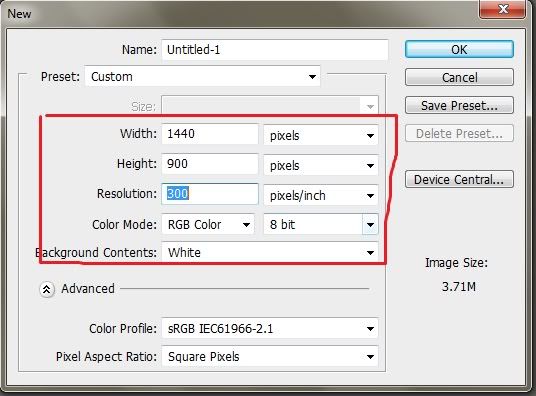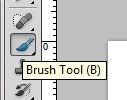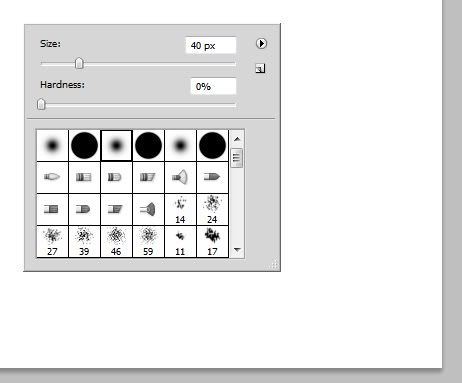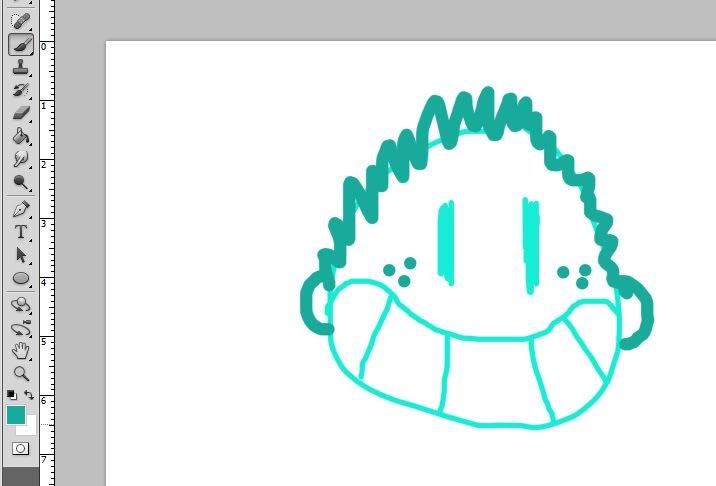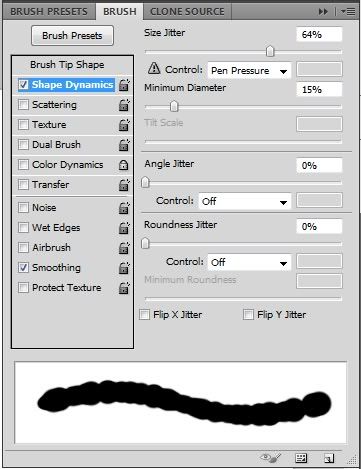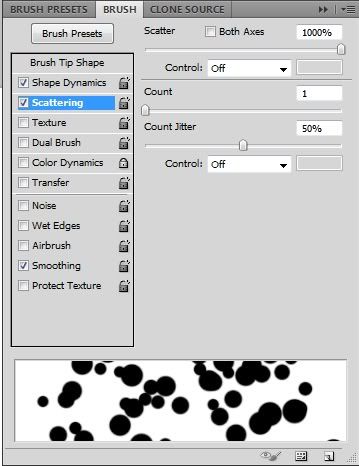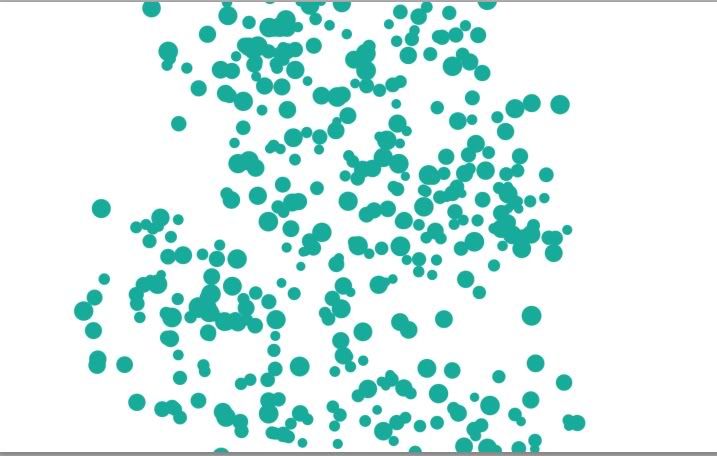as always..
click NEW on the FILE bar..
choose any resolution you wants as this is a test to use the tools..
now click on Rectangular Marquee Tool or M as the hotkey on the keyboard..
on the canvas.. click and drag the marquee tool to make a rectangular shape as shown in the following image.. by holding shift, you can create a perfect dashed square.. this dashed line is called Selection..
now click the Paint Bucket tools or G and click inside the dashed line..
this action will fill in color only in the dashed line..
then, press Ctrl+D/deselect to remove the dashed line..
There are 4 types of marquee tools..
you can check them by right clicking on the tools..
but i only use 2 of them in Photoshop that is Rectangular and Elliptical..
to use Elliptical Marquee is the same way as using Rectangular Marquee..
it's just that Elliptical Marquee makes oval and round dashed shape/Selection..
we can use Marquee Tools to fill colour in the selection..
or we can even use it to delete some part of an image/object..
for example : i snap a picture from the web by pressing Print Screen on the keyboard.. and Ctrl+V(Paste) in Photoshop..
and then i used the Elliptical Marquee tool and drag around the bunny image..
right now.. the round dashed line is selecting the bunny image..
what im going to do is to remove the image outside of the round dashed line..
from here, i need to invert the selection..
click on the Select Menu and click on Inverse.. there's also shorcut key given beside the Inverse (Shift+Ctrl+I)
now the selection is now inversed..
press Delete on the keyboard..
and the selection will be removed..
press Ctrl+D to remove the selection..