open up your Adobe Photoshop..
and click NEW on the FILE bar..
this is just to test out the tools...
so you can use any resolution you wants..
and click ok..
TOOLS
when you hover your mouse pointer on any tools for a sec or two..
there'll be a pop-up telling the name of the tool and the hotkey for them..
for now..
let's start with Brush.. (B is the hotkey for Brush)
at the bottom left of Photoshop screen..
there are two small boxes of foreground and background color..
we'll be clicking on the foreground box and choose a colour for our brush..
while using the brush..
you can set the diameter of the brush by pressing [ or ] on the keyboard..
[ to reduce and ] is to increase the size of the brush..
or you can even just right clicking on the white canvas..
here, you can even set the brush size, hardness and the type of brush you're using..
now start brushing all over the canvas..
with brush, you can draw, you can write and you can even erase with correct colour..
remember that you can always play with colour in the foreground box..
play around with the mode, opacity and the flow of the brush to get used with it..
by presing F5 a window for brush will pop-up..
here, i use the Shape Dynamics and Scattering..
after setting up the Shape Dynamics and Scattering as following image..
click and drag all over the canvas..
and the results will be like this..
that's all for Brush basics that i know..
i'll be updating this later if i get to know something new..
P/S : i think im kinda lazy today..
i started to make this entry at 3am and it's already 5am.. 

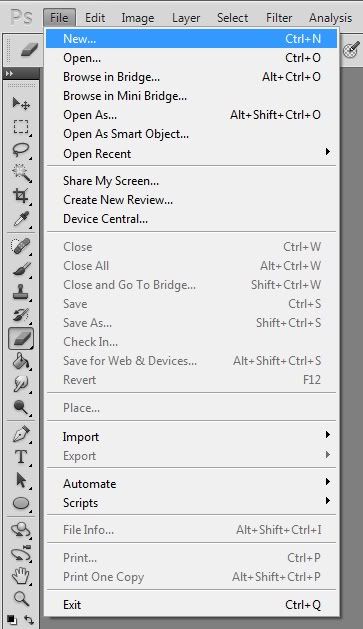
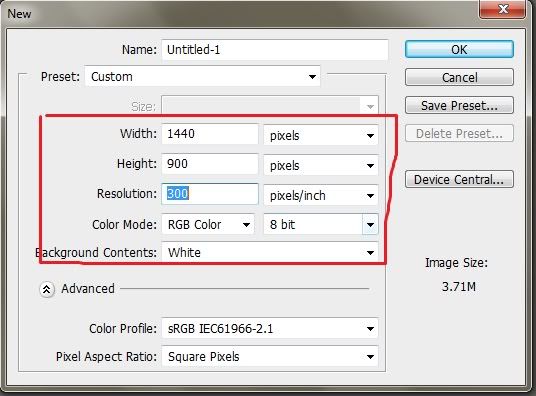
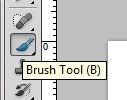
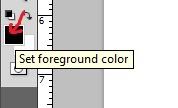
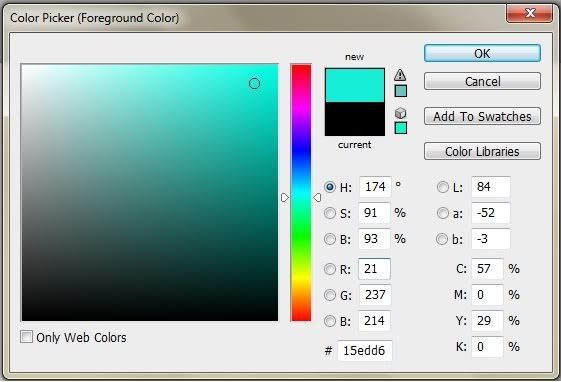
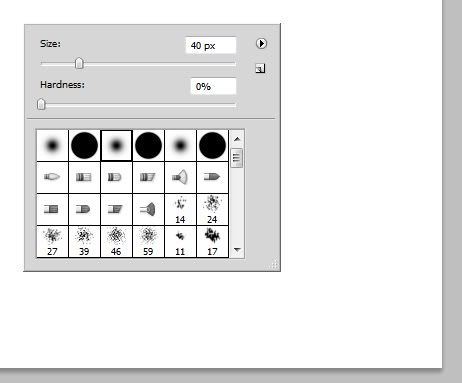
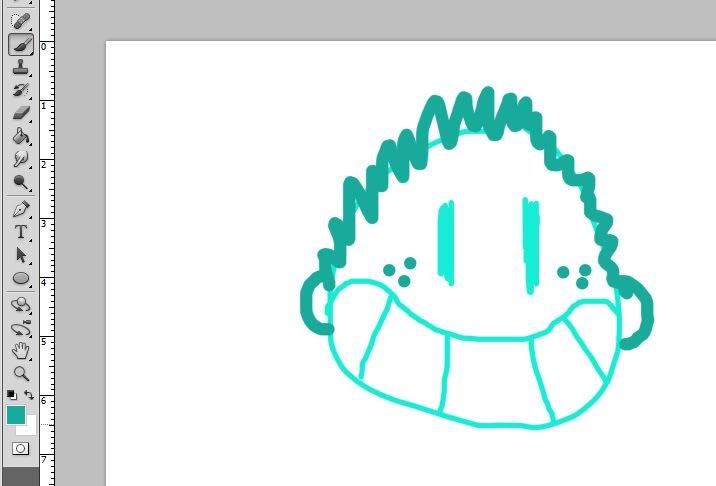

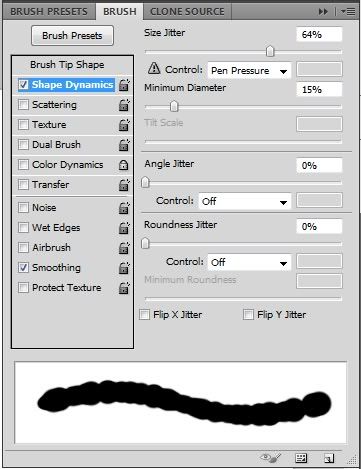
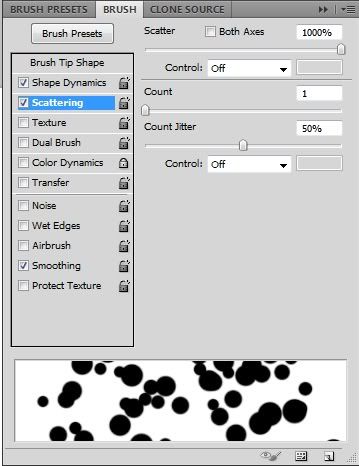
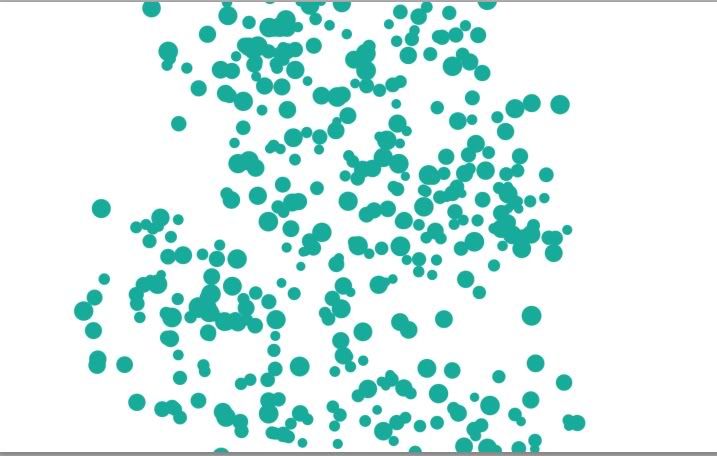
No comments:
Post a Comment